AWSでRHEL(Redhat Enterprise Linux)を利用する場合、AWSが用意してくれているAMIを利用する事が殆どかと思います。 しかしつい最近、AWSでRHELのライセンスをBYOLして利用した事がありました。 RHELのライセンスをBYOLする際に利用するのが、Gold Imageと呼ばれる物です。 しかしこれがネットで検索しても、実際にAWSで利用できるようにする手順を書いている人が全然おらずとても苦労をしました。 そのため、自分の備忘録および少数派かと思いますが今後AWSでGold Imageを利用する人の為に、手順を記載しておこうと思います。
なお、AWSにRHELのライセンスをBYOLする必要があるユースケースについては以下を読むと理解できると思います。
1. 権限付与
Gold ImageをAWSで使用する設定を行うには、まずRedhat Hybrid Cloudにて設定を行うユーザーに「Source Administrator」権限を付与する必要があります。
1-1. Redhat Hybrid Cloudにログイン
(1)「Redhat Hybrid Cloud」サイトにアクセスし、Redhatライセンス管理用のアカウントでログインします。


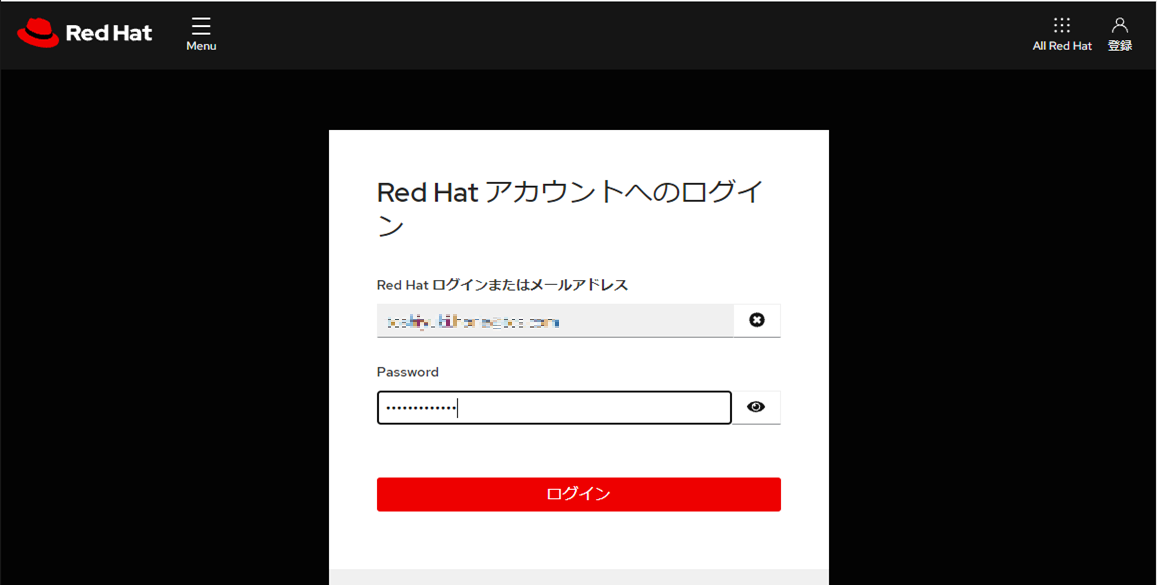
1-2. カスタムGroup作成・権限付与
(1)画面上部の歯車ボタンから「Settings」を選択します。
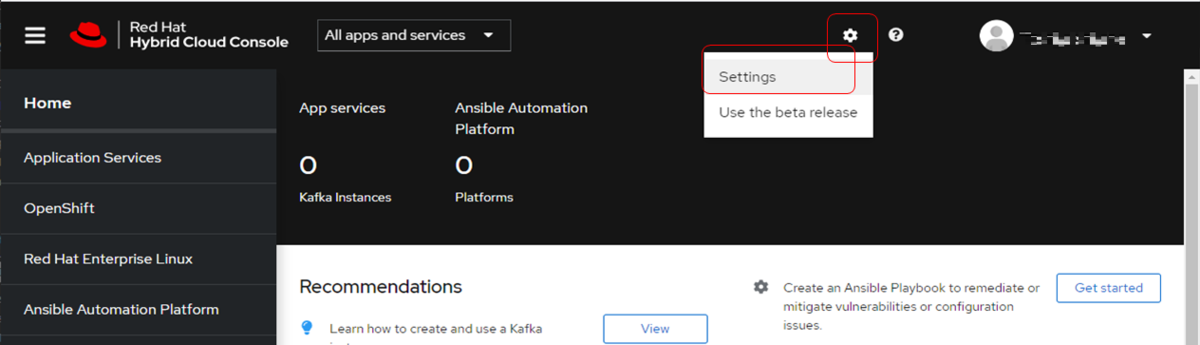
(2)画面左のメニューより、「User Access」→「Groups」を選択します。
そして「Create group」ボタンをクリックします。
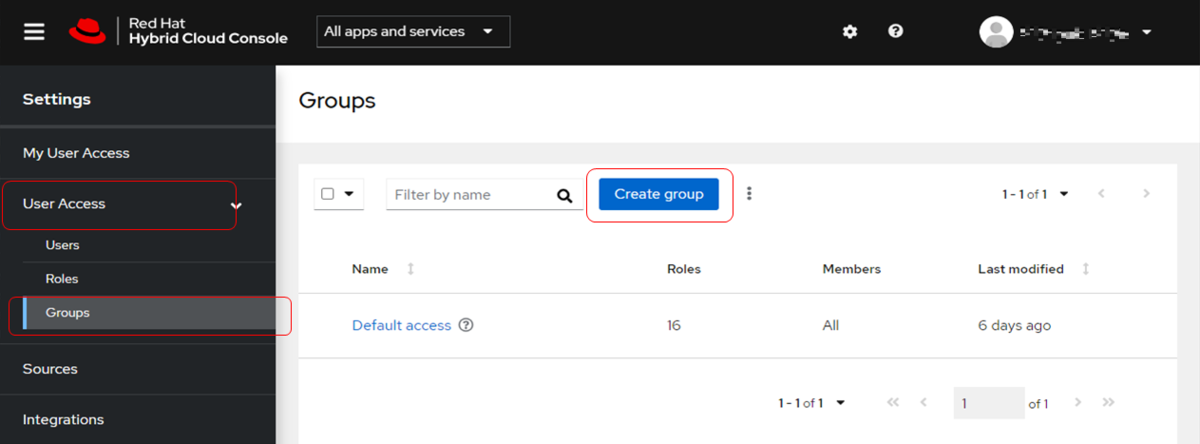
(3)「Group name」「Group description」を入力し「Next」ボタンをクリックします。
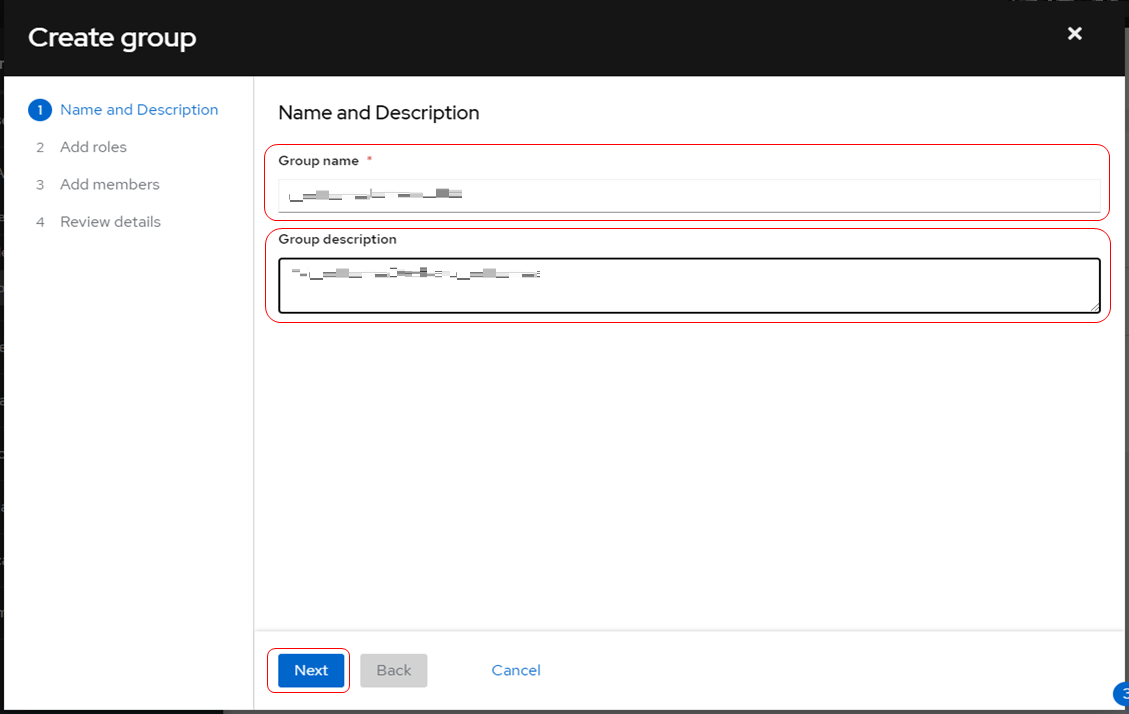
(4)必要な権限をチェックし、「Next」ボタンをクリックします。 ここではGold Imageの設定に必要となる「Source Administrator」権限をチェックします。 そのほかは必要な物を適宜チェックして下さい。 私はデフォルトグループ「Default access」に付与されていた権限+「Source Administrator」権限を付与しました。
- Advisor administrator
- Approval User
- Automation Analytics Editor
- Catalog User
- Compliance administrator
- Drift analysis administrator
- Inventory administrator
- Migration Analytics administrator
- Notifications viewer
- Patch administrator
- Policies administrator
- Red Hat connector viewer
- Remediations user
- Resource Optimization user
- Subscription Watch administrator
- Vulnerability administrator
- Sources administrator
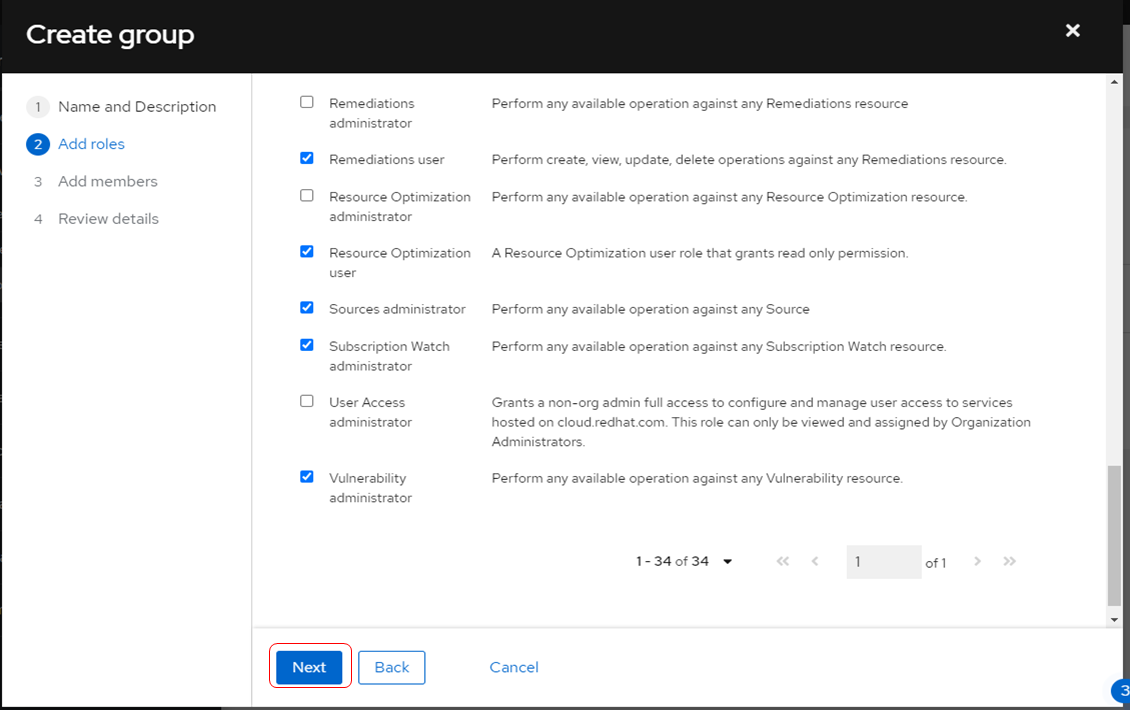
(5)グループに所属するユーザーを選択し、「Next」ボタンをクリックします。
(自分のユーザーを選択するのを忘れずに。)
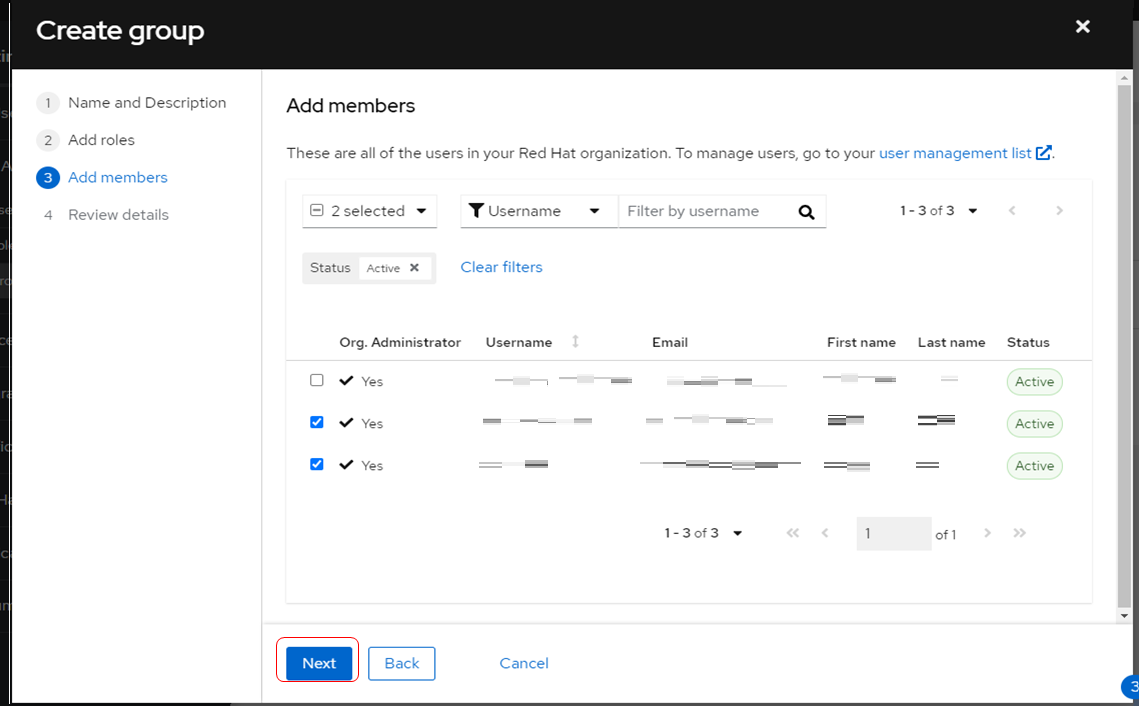
(6)「Submit」ボタンをクリックします。
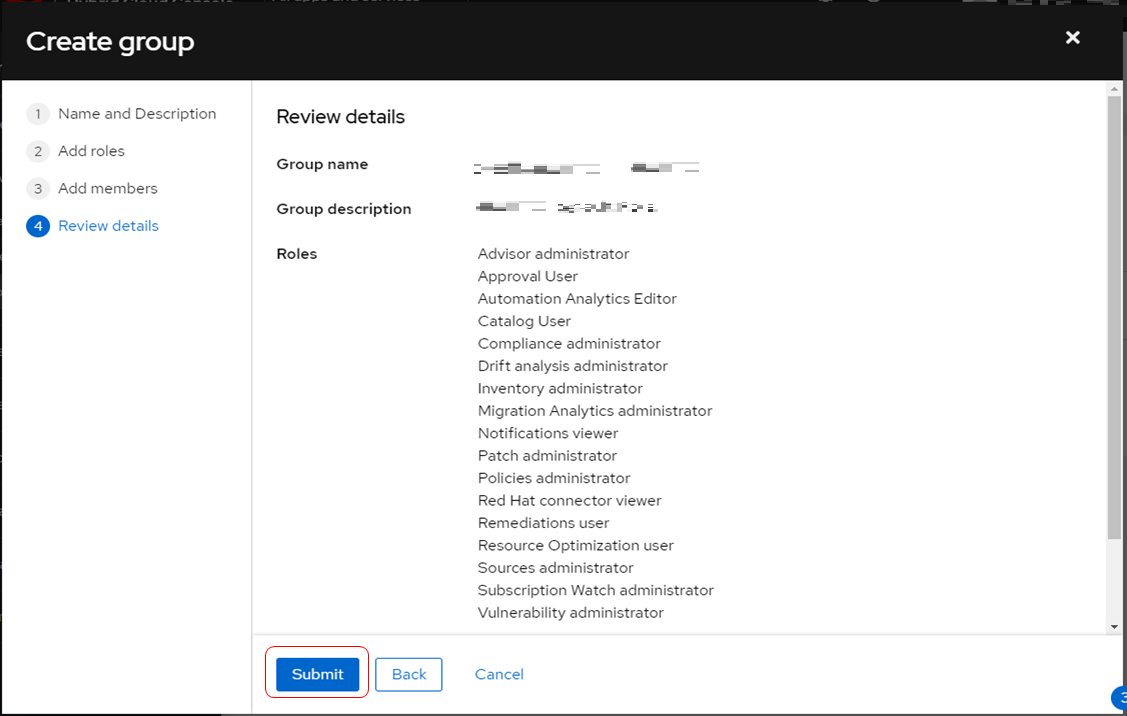
(7)グループ作成が正常に完了したメッセージが表示されます。
画面左上の「Redhat Hybrid Cloud Console」をクリックし、トップページに戻ります。
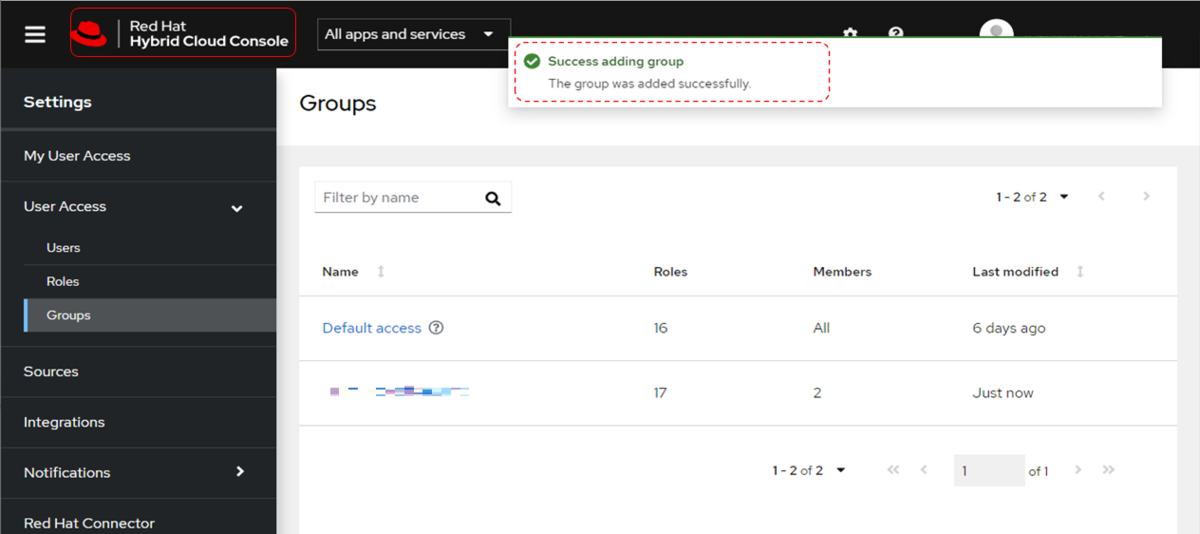
2. Gold Image追加
2-1. Gold Image追加
(1)「Redhat Hybrid Cloud Console」トップページにて、画面下部の「Connect with Sources」をクリックします。

(2)「AWS」をクリックします。
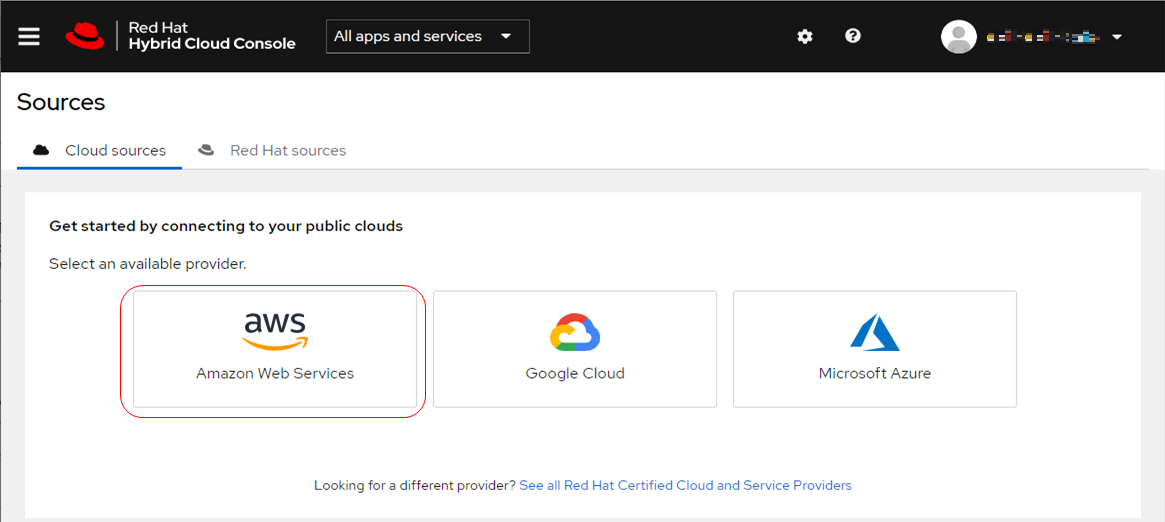
(3)任意の名前を入力し、「Next」ボタンをクリックします。
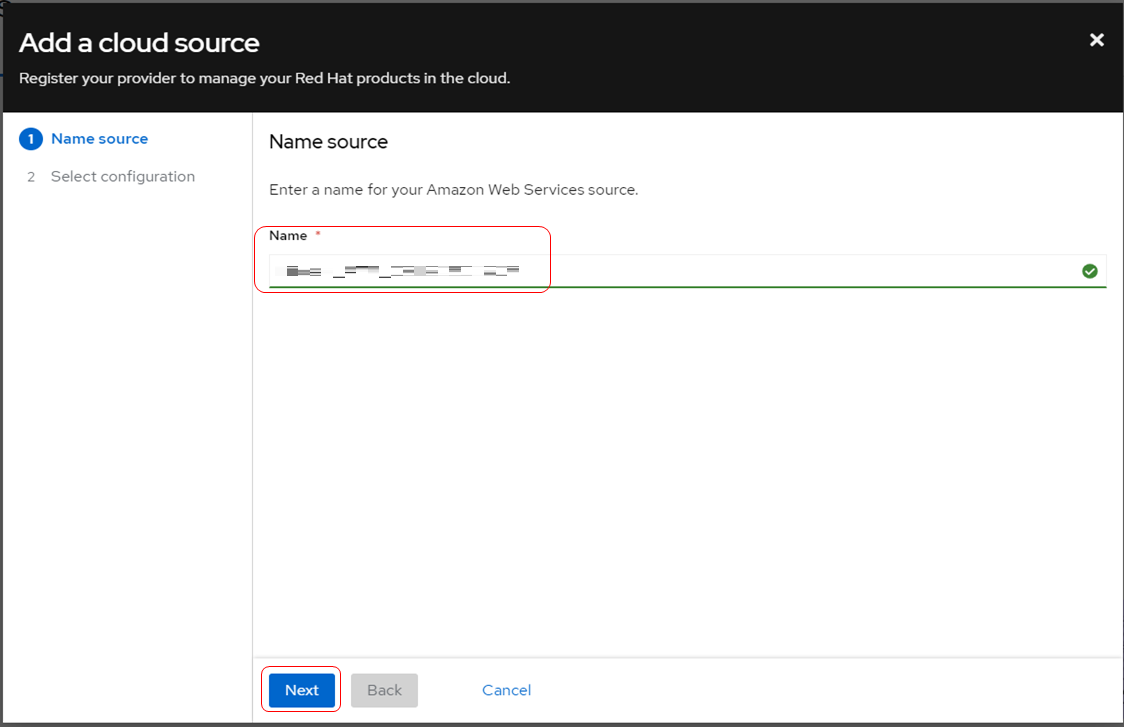
(4)AWSへGold Imageを表示する設定について、以下の2つの方法を選択できます。
Account authorization (Recommended)
事前にAWSに作成したIAMユーザーの「Access key ID」「Secret access key」を入力し、そのIAMユーザーを利用して、AWSアカウントのAMIプライベートイメージにGold ImageのAMIを表示させる方法。Manual configuration
AWSアカウントに、(恐らくRedhatのGoldImageを持つAWSアカウントから使用する)スイッチロール用のロールを作成し、そのロールを利用してAWSアカウントのAMIプライベートイメージにGold ImageのAMIを表示させる方法。
1つめの「Account authorization」が「Recommended」と記載されていますが、個人的にIAMユーザーの「Access key ID」「Secret access key」を使うことに抵抗感があったため、2つめの「Manual configuration」を実施しました。
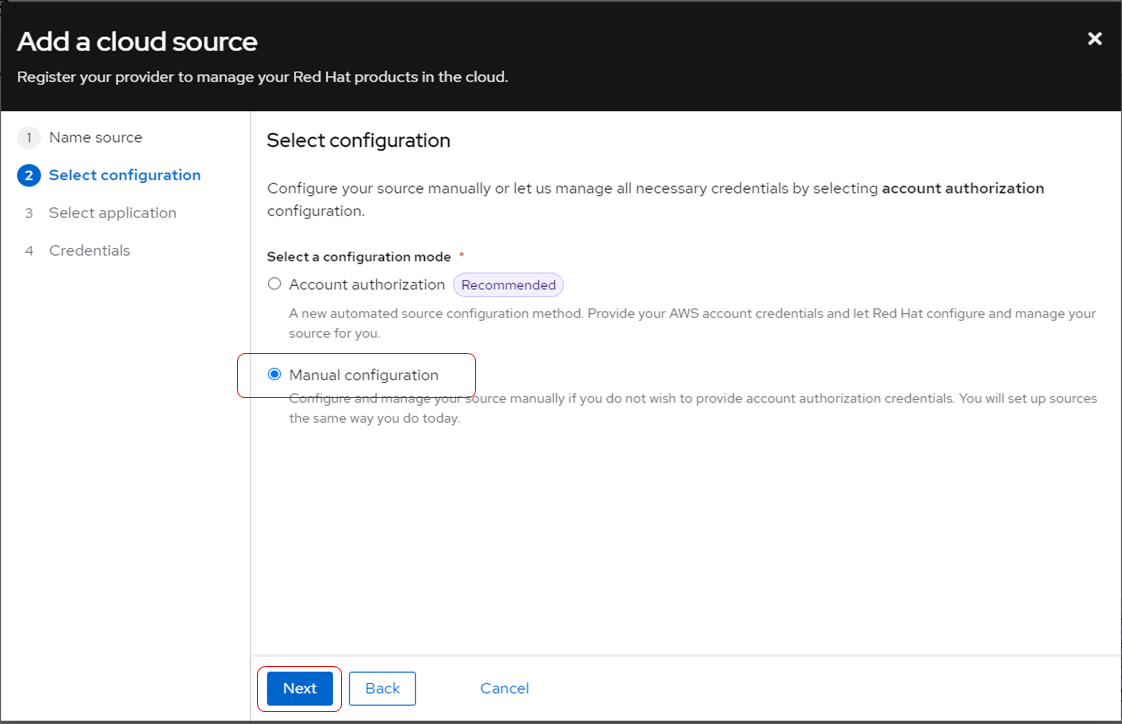
(5)「RHEL management」を選択し、「Next」ボタンをクリックします。

(6)AWSアカウントにIAMポリシーを作成する手順が表示されます。手順に従い、IAMポリシーを作成し、「Next」ボタンをクリックします。

(7)AWSアカウントにIAMロールを作成する手順が表示されます。手順に従い、IAMロールを作成し、「Next」ボタンをクリックします。
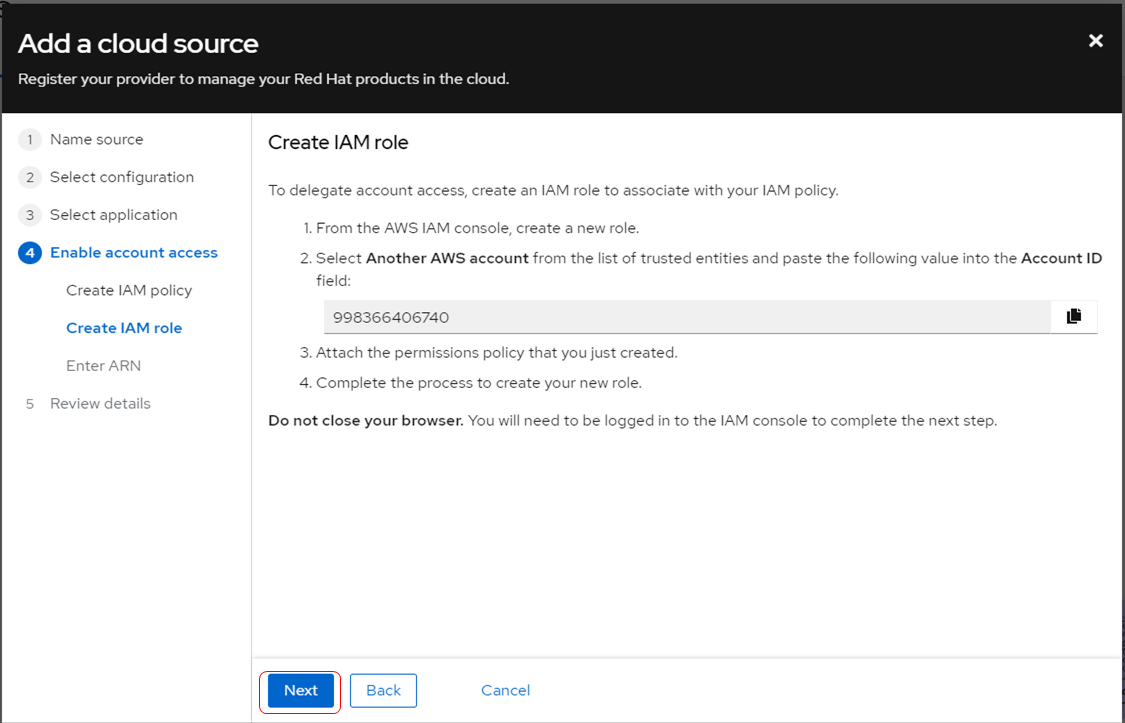
(8)作成したIAMロールのARNを入力し、「Next」ボタンをクリックします。

(9)「Add」ボタンをクリックします。

(10)「Go back to Sources」をクリックします。

(11)少し時間を待つと、作成したSourceのStatusが「Available」になるのを確認します。
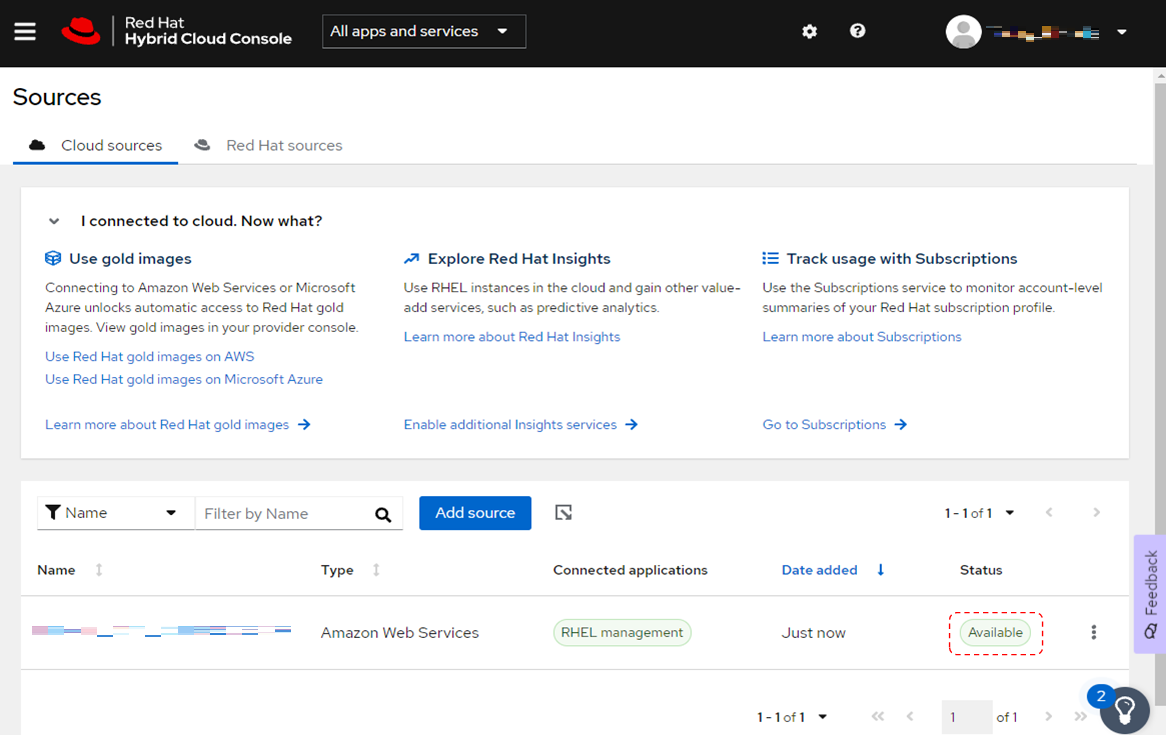
2-2. Gold Image確認
(1)AWSコンソールで、サービス一覧から「EC2」を選択し、その後左メニューから「AMI」を選択します。 AMI一覧画面で上部のプルダウンをクリックし、「プライベートイメージ」を選択します。

(2)検索テキストボックスに「309956199498」と入力して検索をし、GoldImageが一覧表示されることを確認します。
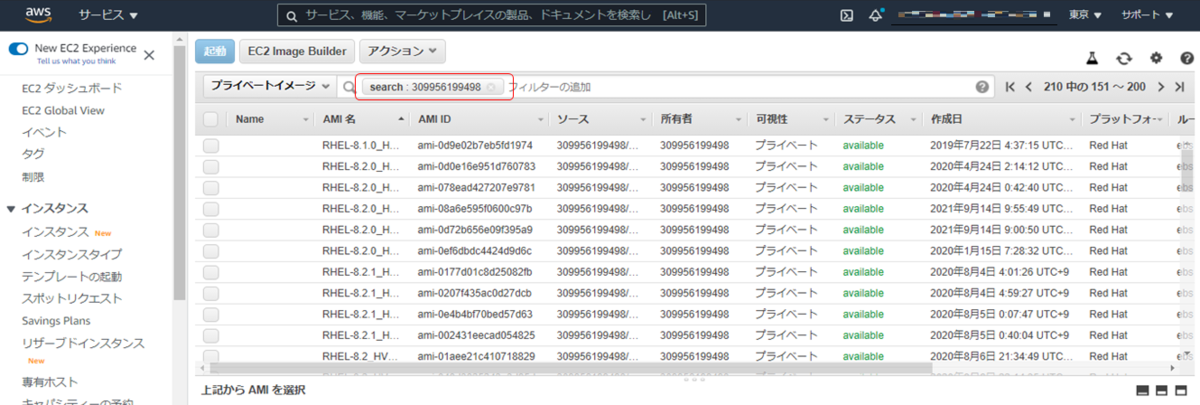
以上。